지도 이미지 파일 만들어서 A4 용지에 분할 인쇄하기 2/2
2019/06/04 - [tip] - 지도 이미지 파일 만들어서 A4 용지에 분할 인쇄하기
이어지는 글
이제 파일은 생겼고 분할 인쇄를 해보자!
사실 이런걸 하기 전에 프린트 자체적인 분할 인쇄 기능(맨 밑에 짧게 남길게요!)이 있다만 좀 더 커스텀 하게 변형 시키고 싶다면 ㄱㄱ
https://www.posteriza.com/www.posteriza.com/es/index380c.html?lang=en_US
posterizaPPP.com - Home
You can use POSTERIZA to design and print your own posters. So easy. No size limit. Use any Windows printer.. And, most important ... TOTALLY FREE!POSTERIZA is very easy to use. In a few minutes you can create your own large poster. TRY IT! Example poster
www.posteriza.com
이곳에서 파일을 다운 받고(전 포스트에 파일 다운로드 존재)
압축을 풀고 posteriza.exe 실행 시키면 다음창이 뜬다.
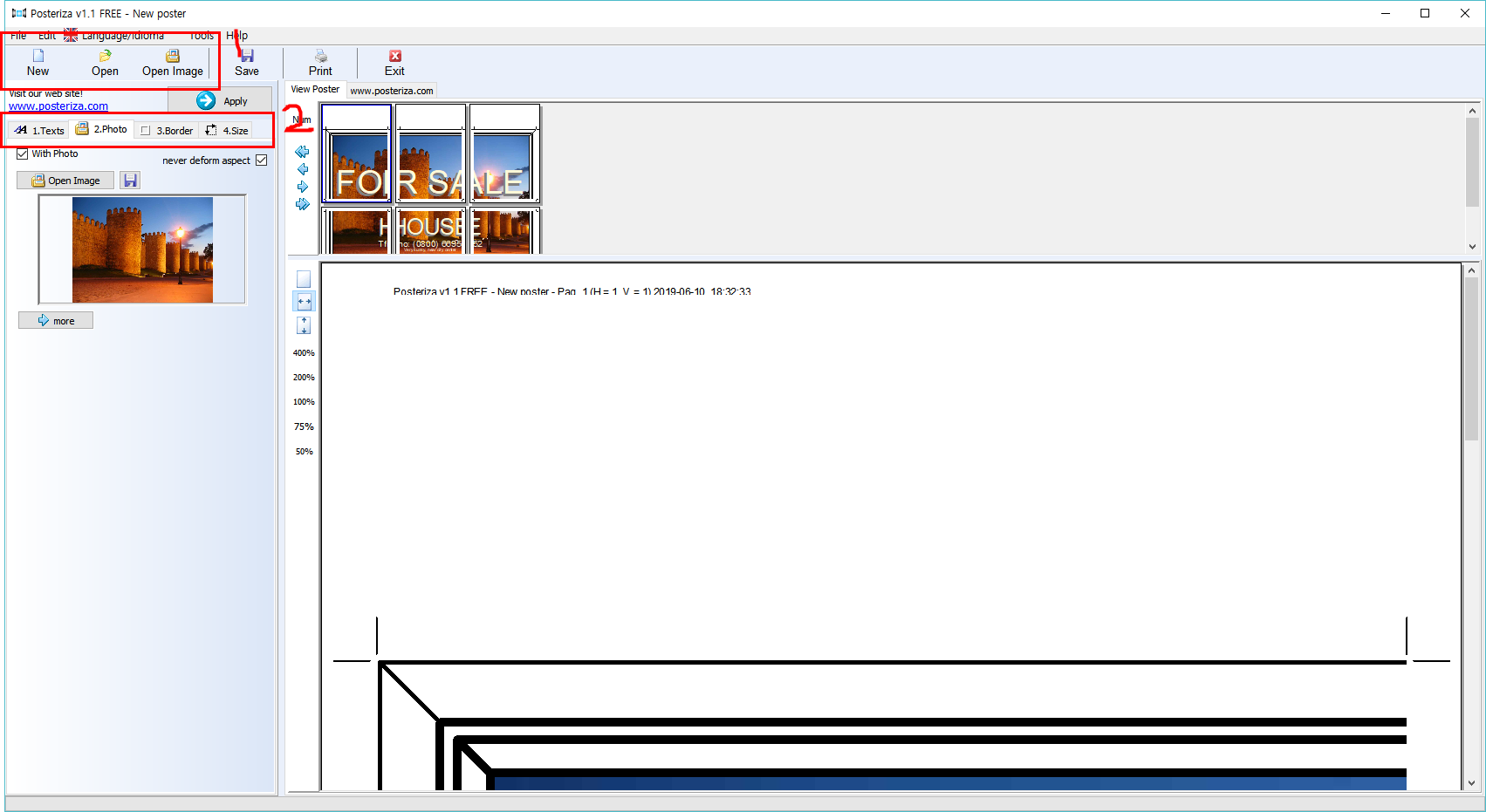
사진과 같이 우리가 만질건 1번과 2번 밖에 없다.
먼저 파일을 불러오자 1번 숫자가 적힌 바로 옆 오픈 이미지를 클릭한 후 만든 이미지를 선택 하고 확인을 누르면
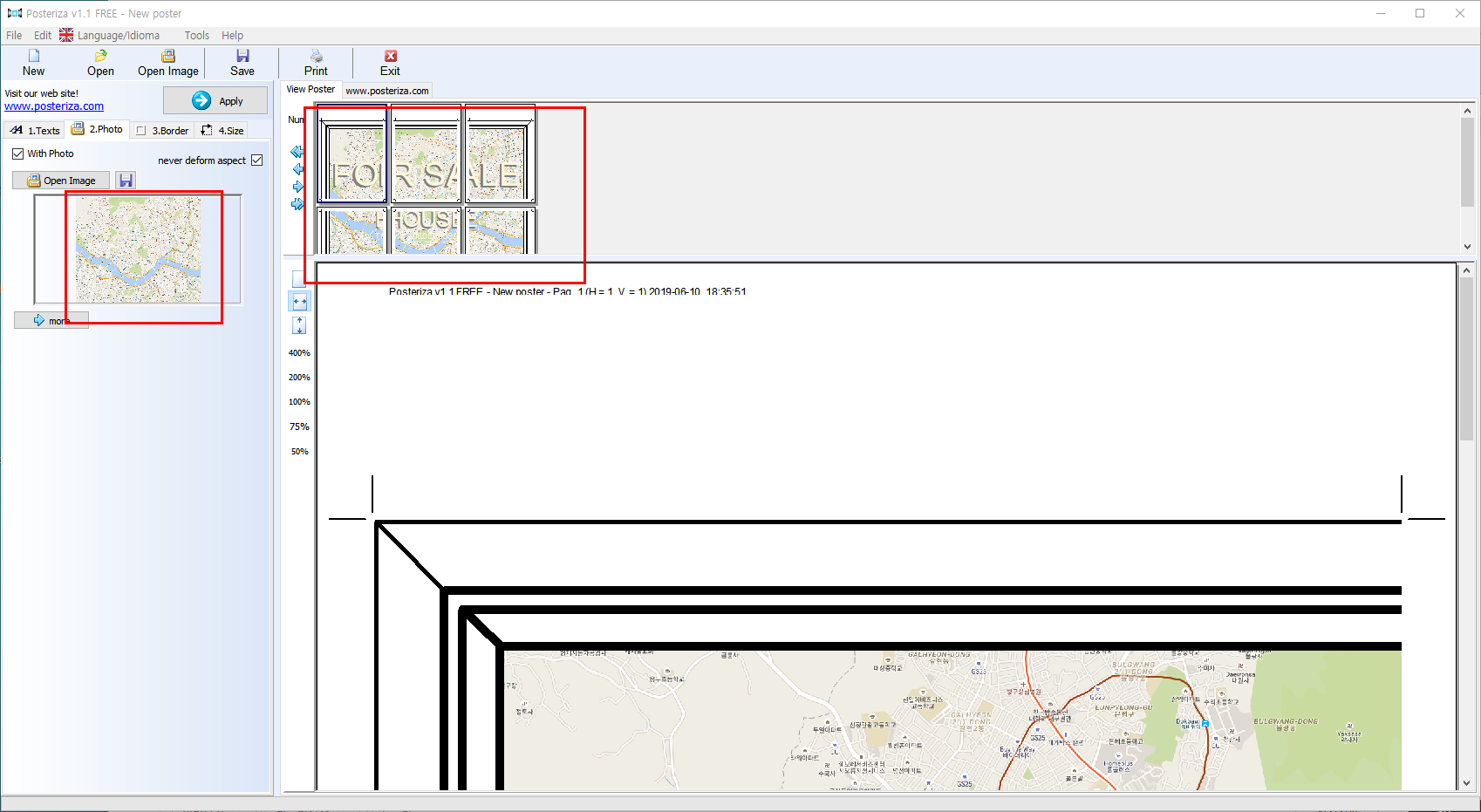
다음과 같이 지도가 선택이 된다. 오른쪽 빨간색 네모를 보면 이미 지도가 분할 인쇄가 될 것 처럼 직관적으로 알 수 있다. 그런데 이상한 글씨들과 여러 설정들을 조금 만져 보자!
첫번째 옵션
Texts : 텍스트 설정이다.

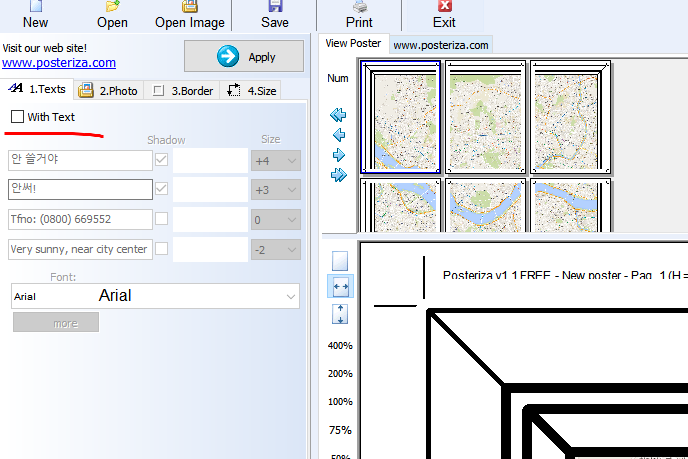
두번째
Photo : 사진 설정이다. (제목들이 참 직관적이라 좋다.)
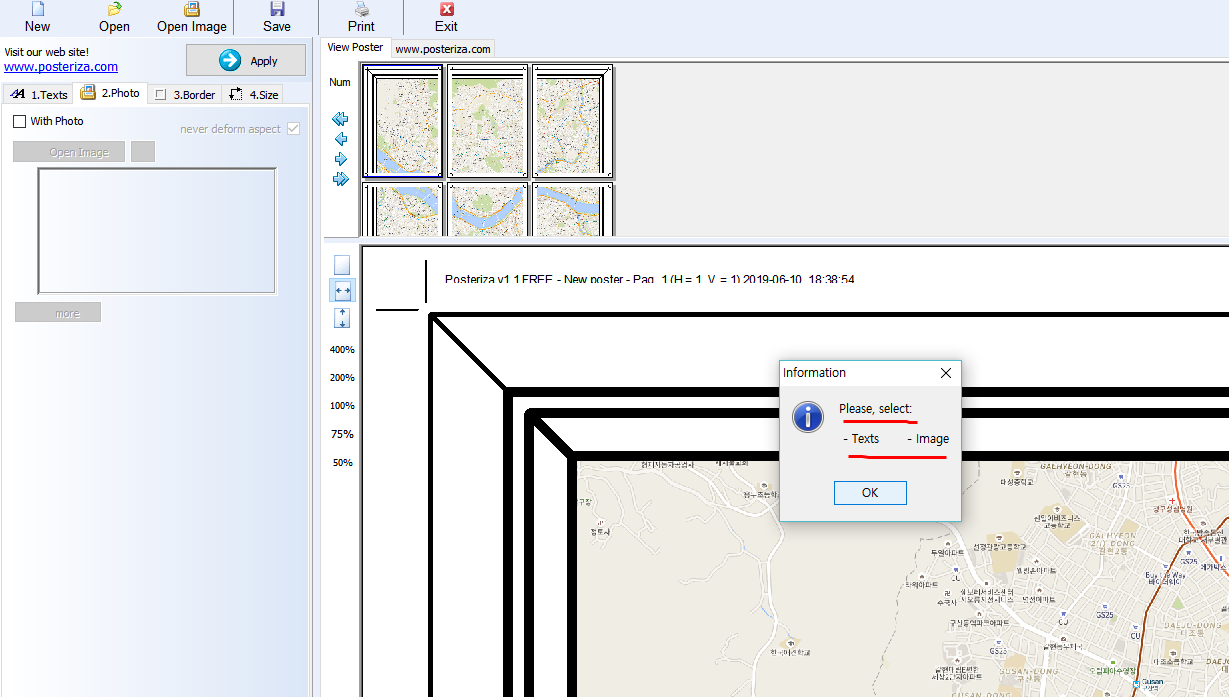
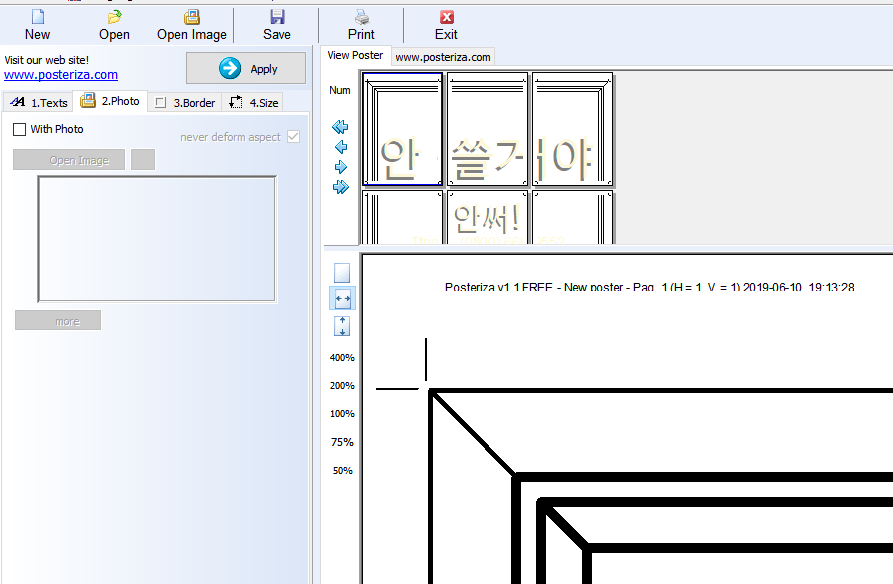
다음은 Border : 테두리 설정이다. 위에 그림들은 모두 책자같은 테두리가 있는데 없애보자!
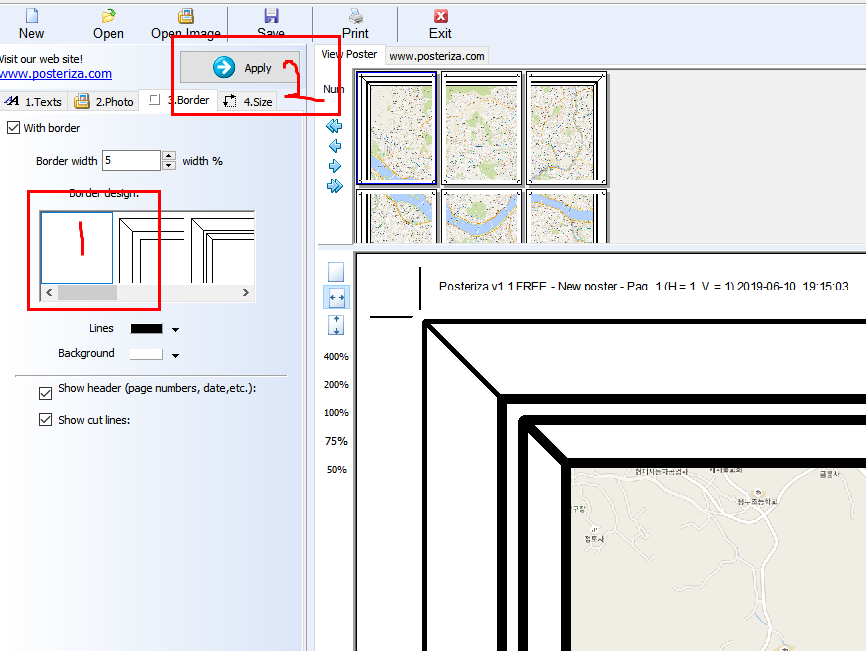
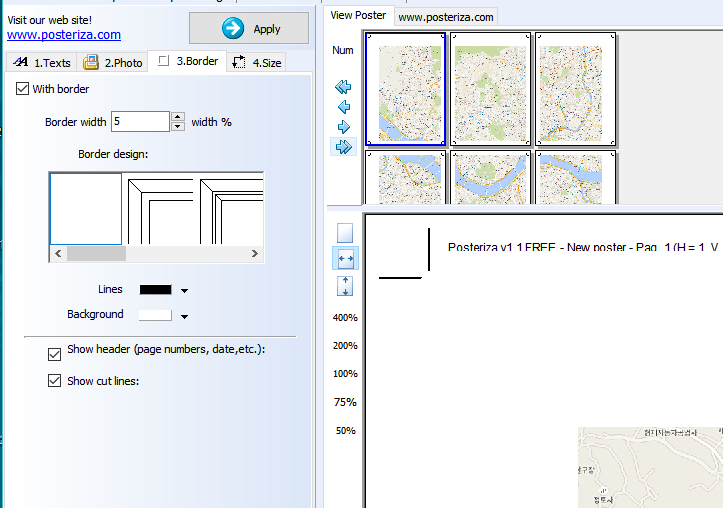
마지막으로 Size : 사이즈 설정이다. 실질적으로 가장 쓰게 되는 옵션이다.
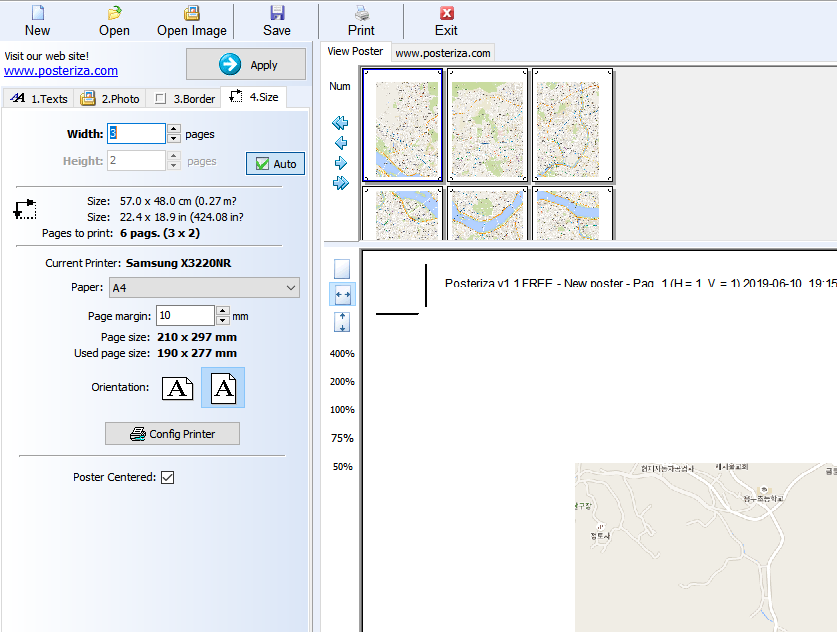
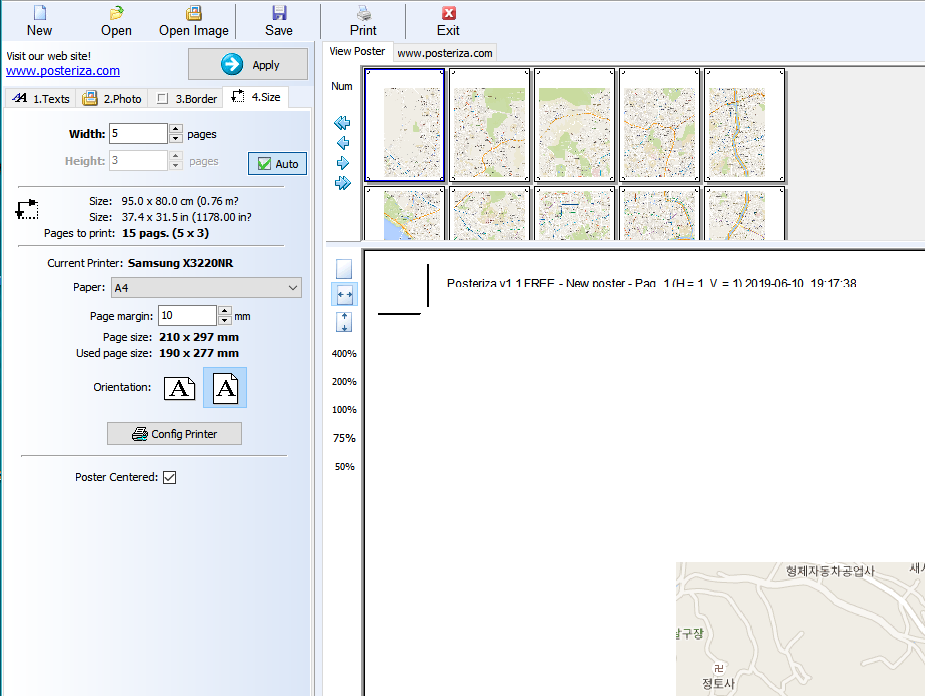
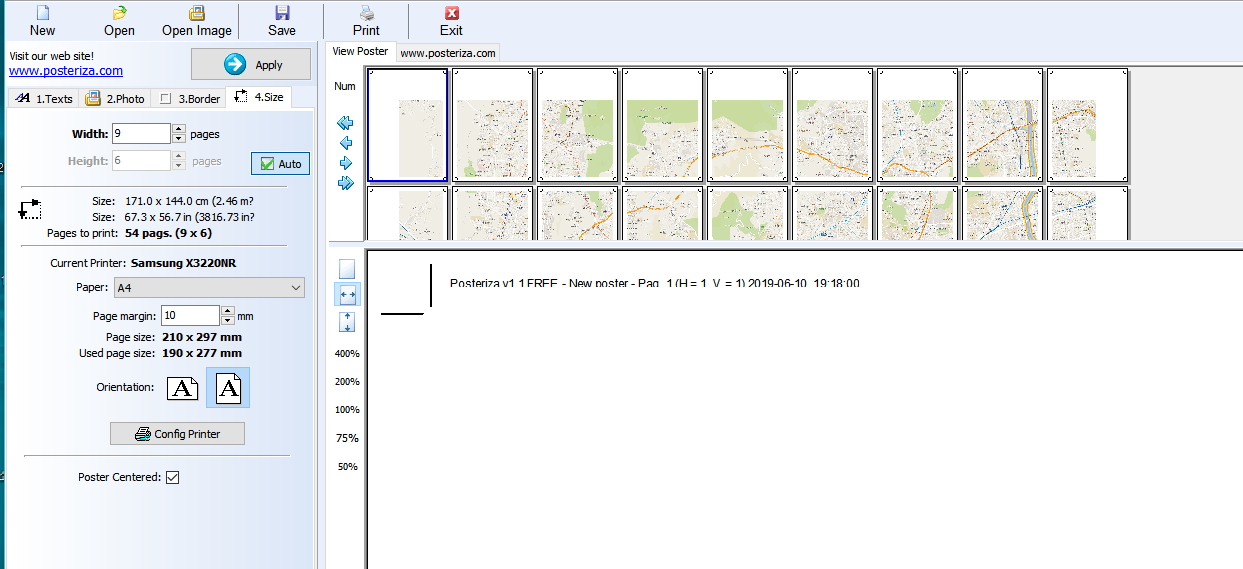
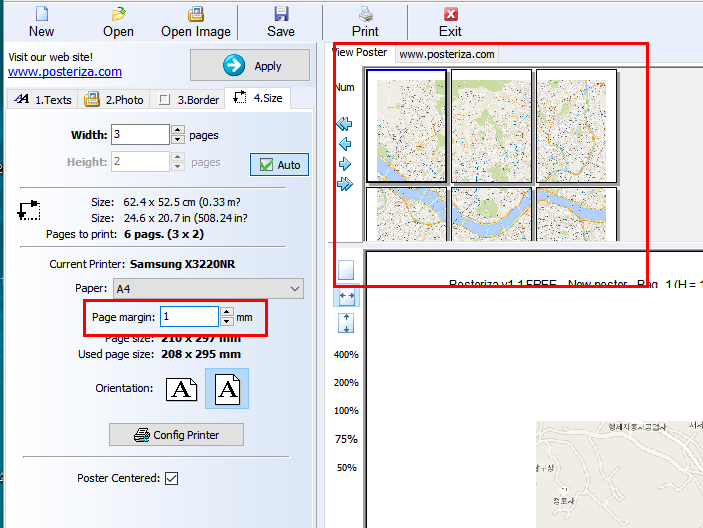
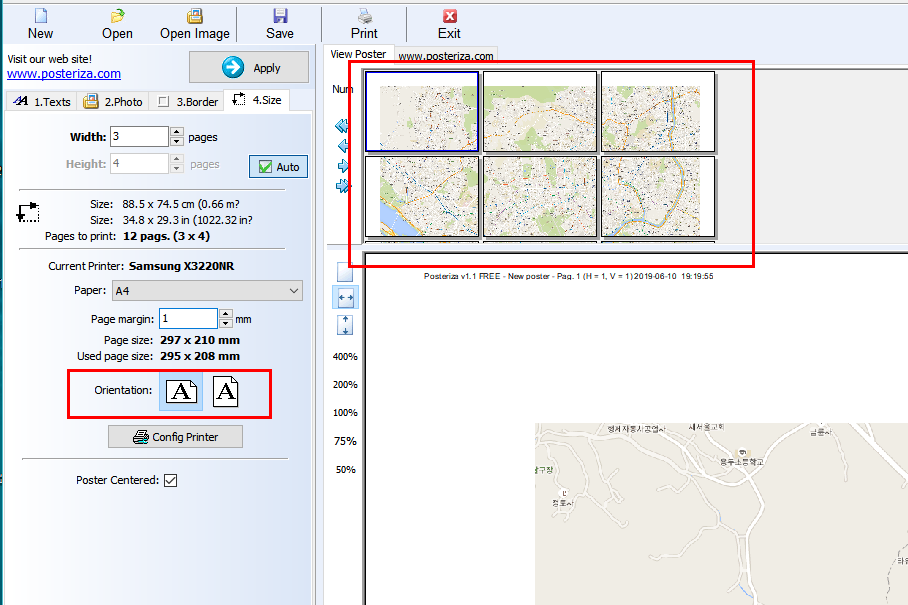
이후 프린트 Config Printer를 누르고 오른쪽 위 Print 버튼을 누르게 되면
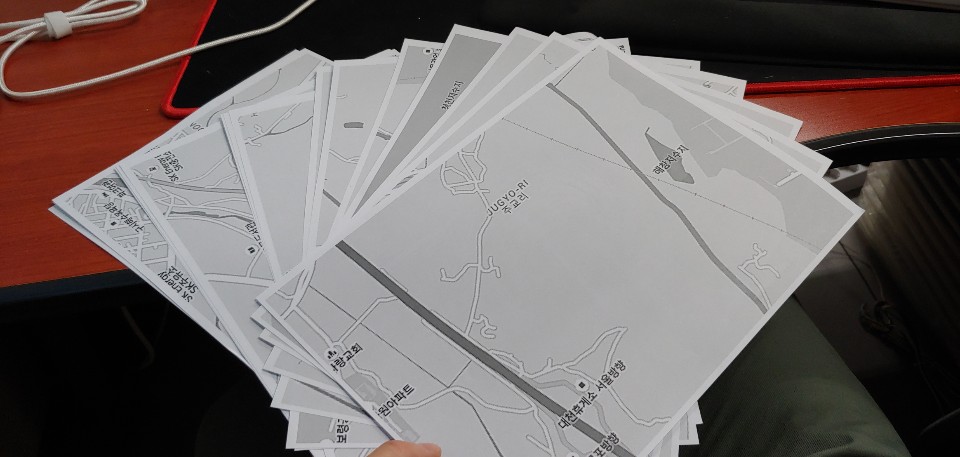
성공! 깔끔!
+추가
프린트 기본 기능에 분할 인쇄가 있다만... 커스텀의 한계가 있다!
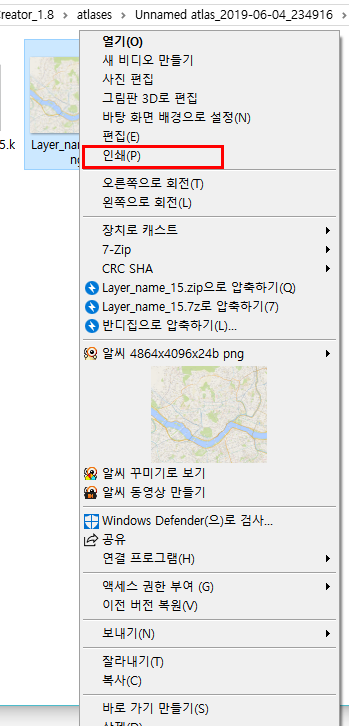
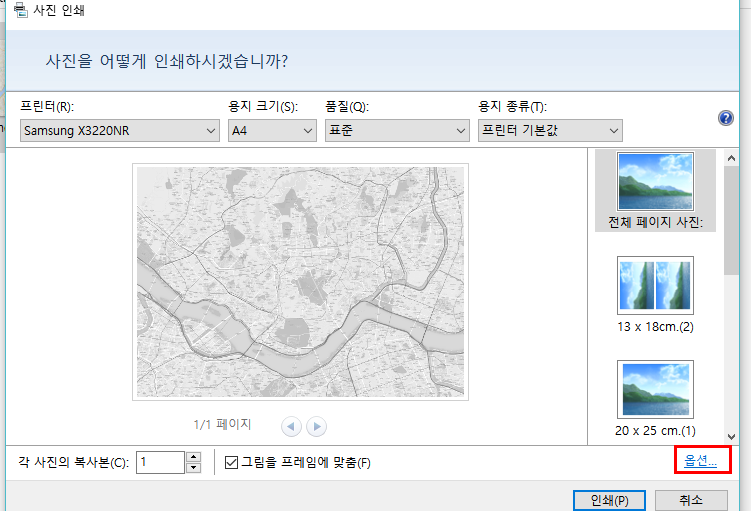
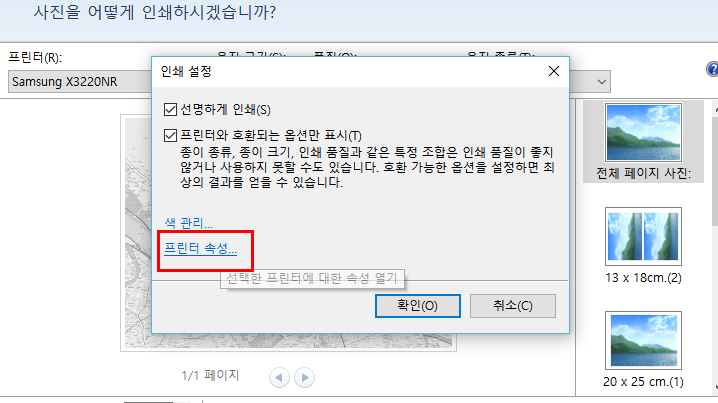
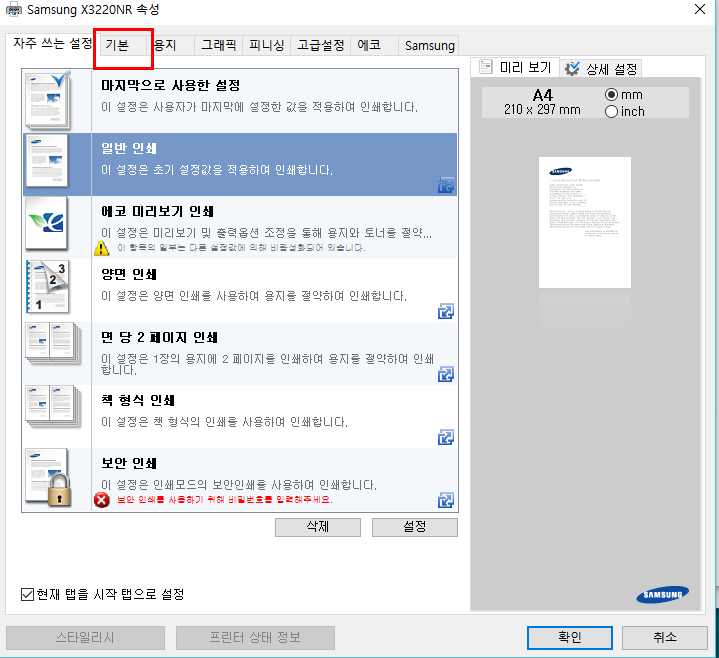
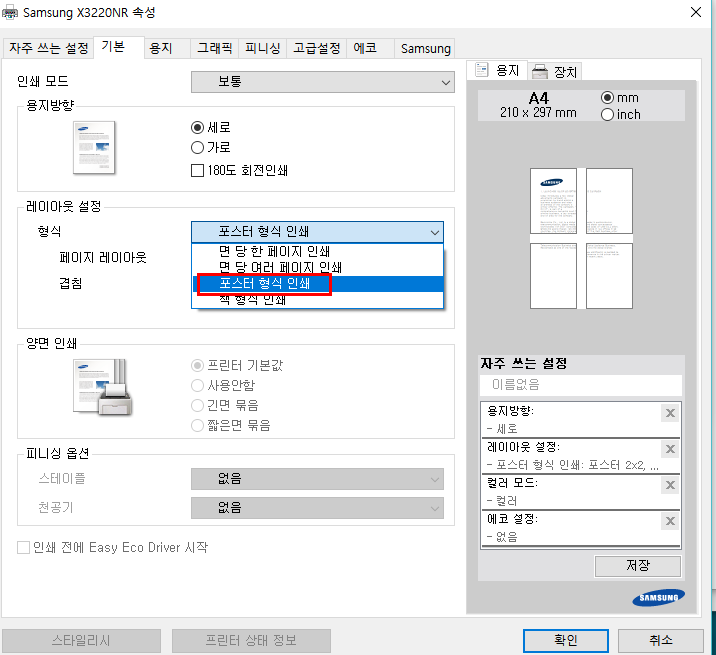
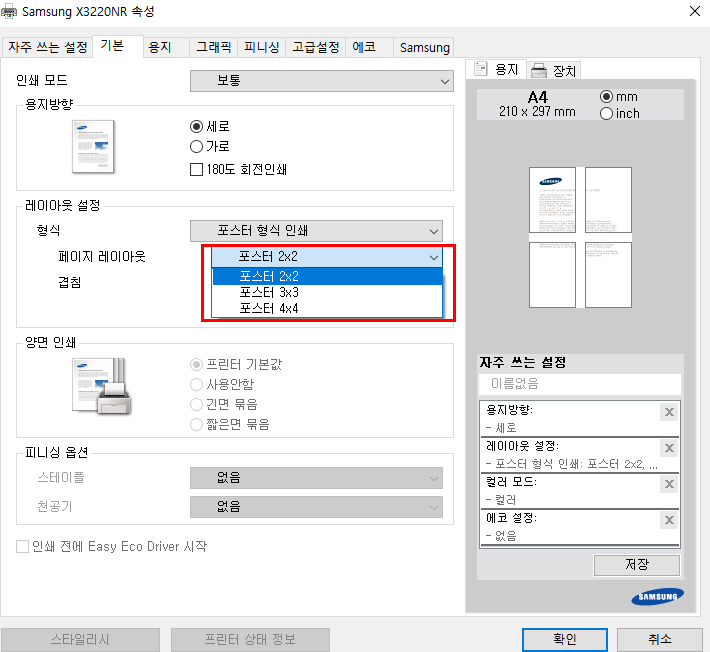
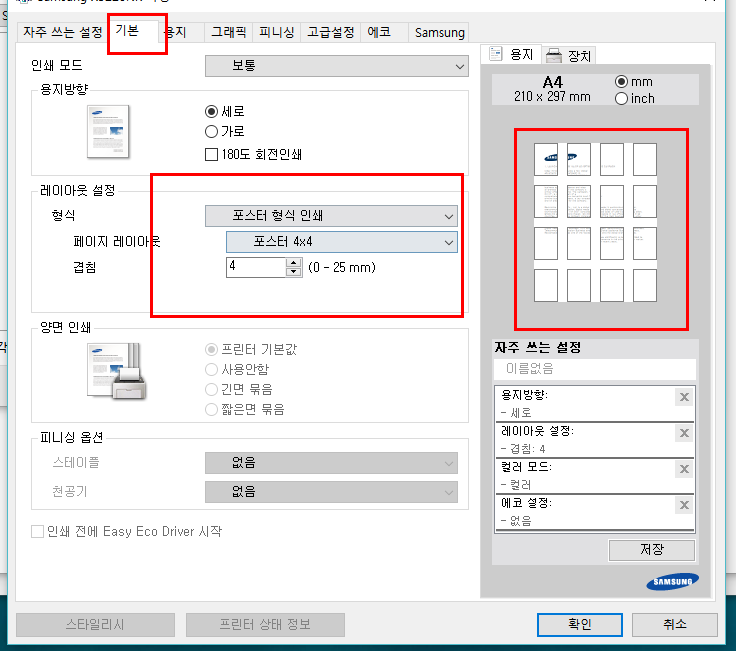
오마이갓! 깔끔! 설명은 생략!